My Adobe Spark Video:
My Adobe Premiere Video:
Conclusions:
Ease of learning:
- Adobe Spark:
- The user is greeted with a short, easy-to-follow video tutorial upon making an account
- Highly easy to learn- didn't require any prior experience with video editing apps
- Adobe Premiere:
- Instructions available as you use the app
- Easy to learn- didn't require prior video editing experience
Ease of use:
Premiere Rush CC, a brand new video app from Adobe, emphasizes speed in the creation and sharing of online video targeted to the social media crowd. Unlike Premiere Pro, Premier Elements,. Adobe Premiere Rush is a new video editor by Adobe Company created specifically for those who work and spend much time on the net. Thus, the program enables you to record and share video data, create any content using a wide range of tools, filters and functions.
- I found Adobe Spark very easy to use, for the following reasons:
- Clean, easy-to-follow site design
- Offers a variety of pre-set templates
- You can drag in pre-recorded videos and photos
- You can easily record your own voice-over
- Has a large selection of pre-recorded music
- You can quickly adjust length of video clip/photos
- Offers pre-made themes, layouts, color palettes, and text options
- I found Adobe Premiere easy to use, however not quite as easy as Adobe Spark. It succeeds in having:
- Option to add both photos and videos
- Ability to take video directly from the app
- Variety of music and sound options
- Large selection of pre-set filters
- However, I found it more difficult to understand than Adobe Spark because…
- Lack of an initial video tutorial
- I tried to figure out how to add text for a long time before realizing I was unable to do so
- Categories are not as organized as Adobe Spark – many features hidden within other tabs – for example, to find the photo filters, you have to tap on the gear icon to access 'Project Settings,' then the 'Look' tab.
Quality of story:
- Adobe Spark:
- Makes it easy to create a high-quality video because of all of the pre-set templates
- But on the flip side, there isn't much opportunity for customization
- Adobe Premiere:
- Allows for customization that is unavailable on Adobe Spark, such as the opportunity to adjust brightness levels/contrast, etc.
- Options for transitions between clips- i.e. 'Fade In from Black' and 'Crossfade' to create cohesion throughout video
- Inability to add text lessened the quality compared to Adobe Spark video because you cannot include useful textual info.
Comparisons to iMovie app, Instagram, and Snapchat:
In my opinion, iMovie is more difficult to use than Adobe's video app offerings. There are so many options and editing tricks that it can be very overwhelming to learn. However, I think that iMovie's abundance of features makes it easier to create high quality films. In terms of video quality, I think Adobe Spark and Premiere fall in the middle between iMovie and the social media apps Instagram and Snapchat. Instagram and Snapchat offer users more streamlined options in terms of editing video stories- both allow the creator to add filters, a geotag (a useful feature that is not prevalent in the other aforementioned editing apps), text, and stickers. Snapchat also allows users to add their customized Bitmojis to video clips, or emojis that are designed to resemble the creator. All platforms allow the user to save their stories, but Snapchat videos get saved as consecutive 10-second bursts rather than one continuous story.
Overall, I enjoyed using Adobe Spark more than Adobe Premiere because I found it easier to learn and use. In comparison to Instagram and Snapchat stories, I felt that my Adobe video was of higher quality. I could see myself publishing an Adobe Spark video to YouTube or to a blog, while uploading stories to Instagram and Snapchat more for the social aspect of sharing quick clips.
This tutorial demonstrates how to edit and adjust audio elements in Premiere Rush.
Audio Adjustments
You may need to make adjustments to various audio elements in your project.
In the screenshot below, the selected clip's volume is too loud for the voiceover that was recorded.
To adjust the volume of this clip we need to access the audio tools. This is done by clicking the Audio button, located towards the top on the right, second from the bottom of the set of buttons.
By default you will see just the basic adjustments. The Clip Volume slider will allow you to adjust the overall volume of the clip.
For the example above, we would want to bring the volume down to around 10.
To access the advanced settings, click on the Advanced label. After opening the advanced settings we found that the clip in the example was too loud because Auto Volume was selected. For this clip that doesn't have any voice in it, it would be better to deselect Auto Volume.
Another adjustment to consider is the music track. Click on it to select it. Looking at the advanced settings, we see that Auto Volume is selected for the music as well.
This may work for your music, but in the example above, you might want the music to be full volume during the opening shot which doesn't have any speech, and then be quieter when someone is talking.
To do this, uncheck Auto Volume and instead select Auto Duck.
Visually, you will see shadows on the clips that this is applied to that indicates when it's quieter. https://hereqfile652.weebly.com/ssh-config-editor-pro-1-11-5d.html. The audio will fade down as it approaches voice clips and fade up when the voice clips end.
Music clips are labeled with an icon of a small white music note, voice clips are labeled with an icon of a small white person silhouette, and all other clips are labeled with a small white icon of audio waveforms.
If the Auto Ducking doesn't work right, it's likely because an audio clip is miscategorized.
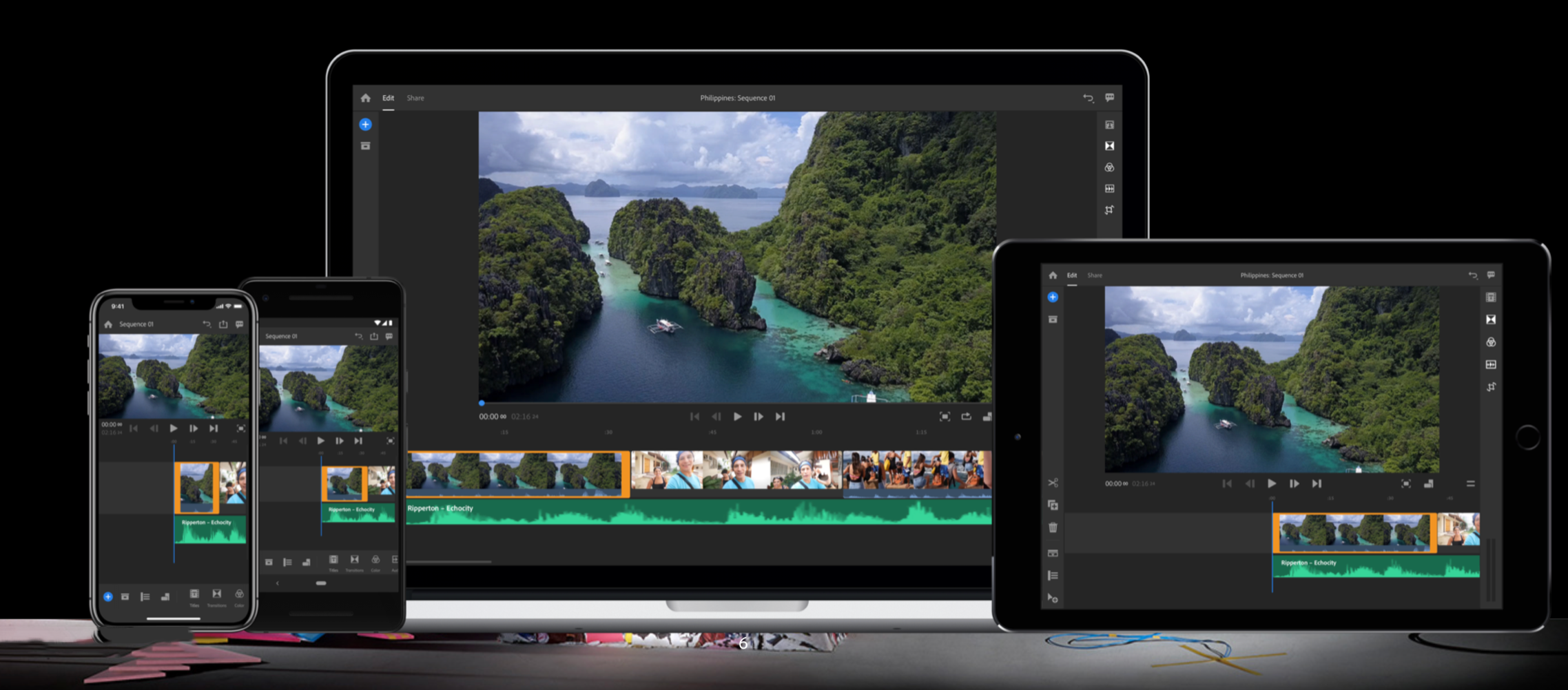
Below, the middle audio clip is categorized as Other, indicated by the icon.
This can be changed in the advanced settings. Windows store messenger.
To change it, click the Change Type drop-down to see the options.
What Is Adobe Premiere Elements
Sublime text download for windows 10 64 bit. Click on the one you want to correctly categorize it.
The music now ducks correctly under the clip that we changed.
Editing Audio
To edit out part of your voiceover, you can split the audio clip the same way as you can a video clip.
Omnigraffle pro 7 8 download free. Click on the audio clip where you want to put each split, and click the split button or hit 's' on the keyboard for each split.
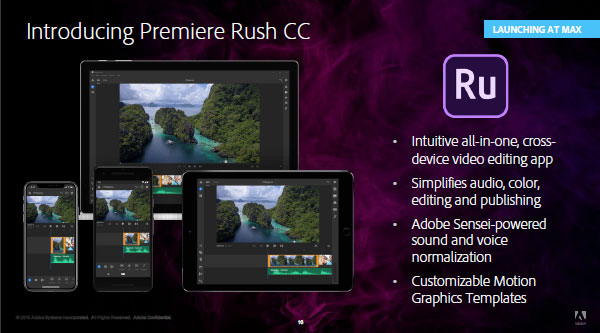
Below, the middle audio clip is categorized as Other, indicated by the icon.
This can be changed in the advanced settings. Windows store messenger.
To change it, click the Change Type drop-down to see the options.
What Is Adobe Premiere Elements
Sublime text download for windows 10 64 bit. Click on the one you want to correctly categorize it.
The music now ducks correctly under the clip that we changed.
Editing Audio
To edit out part of your voiceover, you can split the audio clip the same way as you can a video clip.
Omnigraffle pro 7 8 download free. Click on the audio clip where you want to put each split, and click the split button or hit 's' on the keyboard for each split.
Adobe Premiere Rush Vs Premiere Elements
Click on the section you want to delete.
Adobe Premiere Rush Download
Then hit Delete on the keyboard.
If you want the remaining sections of your recording to be sequential, you will have to manually bring them together by clicking and dragging them into place.
