This makes an SSD an especially attractive upgrade if you already have a hard drive, since you can move the operating system over and 'demote' the hard drive to storage duties. If money is no object—or if you're limited to a single drive connection in your laptop—you can spend quite a lot to get a multi-terabyte SSD. I recently bought a new hard drive for my Windows 10 PC because the previous one stopped working. I was able to create a system recovery USB before the old hard drive failed completely. If you take into account this method then you will have two options: First, cloning the old hard drive and secondly, copying just the data. Option 1: Cloning the Old Hard Drive: Step 1: Connect the new hard drive to the laptop with the help of USB cable. Step 2: Use the cloning software and clone the old hard drive onto the new hard drive. Replacing traditional hard drive with an SSD is a good move to improve computer performance, and yet the new SSD is usually smaller than original HDD. No worries, here you can follow steps below to clone bigger HDD to smaller SSD using free disk cloning software DiskGenius Free Edition. The replacement hard drive must be 7mm tall to fit correctly. The HDHomeRun SCRIBE and HDHomeRun SERVIO models ship with a video spec hard drive suitable for DVR use. Replacing the hard drive with a different hard drive may result in different performance, fault handling, power save handling, acoustic noise, etc.
- Replace Hard Drive Windows 10
- How To Copy And Replace Hard Drive
- Replace Hard Drive With Ssd
- Copy And Replace Hard Drive Mac
A hard drive or SSD (solid-state drive) is the primary storage device of your computer. If a computer is low on storage space and you want to increase the size of the hard drive or SSD, there are options available.
Follow these steps to upgrade a hard drive or SSD in your computer.
Upgrade an existing drive
It may seem the best option is to upgrade the existing drive in the computer. Unfortunately, upgrading a drive is not possible without also purchasing a drive duplicator.
A drive cannot have additional space added to it, making it impossible to upgrade an existing drive. Replacing an existing drive or installing an additional drive are the only options for adding more storage space in a computer.
Replace an existing drive
To add more storage space, you can choose to replace the existing drive in the computer. Replacing the drive requires you to do the following.
- Purchase a new drive that has more storage space than the existing one. We recommend checking the total storage space of the existing drive first before purchasing a new drive. Also, check if the existing drive uses IDE or SATA to determine the type of drive needed.
- Back up the files on your computer, so you can copy them to the new drive.
- Remove the existing drive by taking out the screws and disconnecting the cable.
- Install the new drive.
- Using the computer restore discs, reinstall the operating system and original software that came with the computer. (If you do not have a set of restore discs, you need to contact the computer manufacturer.)
- Copy the personal files you backed up in step 2 above onto the new drive.
Install an additional drive
The most common option chosen by computer users to add more storage space is to install an additional drive. Doing so does not require the existing drive to be removed, which saves you time. To install an additional drive, do the following.
- Determine if the existing drive uses IDE or SATA connections. Your computer must support the type of drive you want to install. Most computers built since 2012 support SATA. Computers older than 2012 may only support IDE.
- Purchase the new drive.
- Install the new drive.
- After the new drive has been installed, enter My Computer or File Explorer, to ensure it is being read properly. In this case, it's the Extra Space (F:) drive.
Additional information
What You Need to Clone Hard Drive to Larger Drive
Does your hard disk often run out of space which makes you unable to upgrade the software, applications, system or store more data? If you are suffering from such kind of things and decide to purchase a new hard disk, it's definitely a huge project and time-consuming job to reinstall everything, especially the operating system and all the applications on the new hard disk. Fortunately, EaseUS Disk Copy can reduce your worry of reinstalling everything on your new hard drive.
Here are all the essential things you should prepare before taking actions to upgrade to a larger hard drive:
#1. A way to connect both hard drives to your computer
If you're using a desktop computer, you can always try to install the second drive alongside your old hard drive to clone it. It's impossible for laptops to install two hard drives together, so you should prepare something like a SATA-to-USB cable to connect the larger hard drive (HDD or SSD) to your laptop via USB. By the way, you can also install your new drive in an external hard drive enclosure to replace the USB cable.
#2. A copy of EaseUS Disk Copy - your best disk cloning choice
Customers treat EaseUS Disk Copy as the model of the disk cloning market. First of all, it provides users with the most efficient way to clone not only an entire hard drive but a single partition to the other. With the multiple built-in features, you can migrate OS in one click, upgrade hard disk, clone HDD to SSD, and even replace a failing hard drive without booting into Windows.
With the help of EaseUS clone, it's all too easy to clone an old hard drive to a larger one.
Video Tutorial on Cloning Hard Drive to Larger HDD/SSD
Replace Hard Drive Windows 10
For a direct guide, watch and follow this video, you'll successfully clone your hard drive to a bigger HDD or SSD:
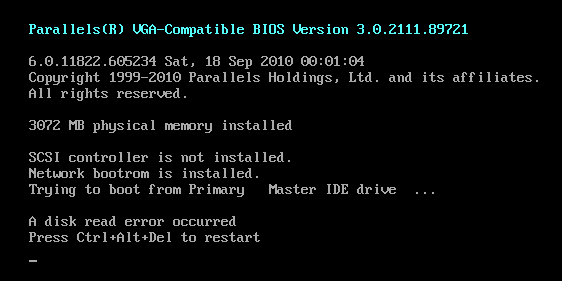
How to Clone Hard Drive to Larger Drive with EaseUS Disk Copy
EaseUS Disk Copy is very easy and quite safe to use. Any time when you need to upgrade hard drive from old to new, from small to large or from a mechanical HDD to stable SSD, feel free to apply EaseUS Disk Copy.
Follow the steps to clone your hard drive to a larger one without reinstalling Windows and programs:
How To Copy And Replace Hard Drive
Step 1: Choose 'Disk mode' and select the smaller hard drive as the source disk.
Step 2: Choose the bigger hard drive to save the data and then click 'Next'.
Step 3: A warning message tells you that the data on the destination disk will be overwritten. Click 'OK' to continue if you do not have important data on the destination disk.
Step 4: Edit the disk layout and then click 'Proceed' to continue.
- 'Autofit the disk' resize the layout on destination disk according to the size of it to make the disk as the best status.
- 'Copy as the source' doesn't change anything on destination disk and the layout is same as source disk.
- 'Edit disk layout' allows you to manually resize/move partition layout on this destination disk.
Step 5: Wait for the process to complete. Winrar for windows 7 professional.
Clone Hard Drive FAQs
Replace Hard Drive With Ssd
1. Can I clone a larger hard drive to smaller SSD?
Make sure that the used space on your hard drive is less than that of the total capacity of the SSD. Right-click on your hard drive in Windows Explorer, and choose Properties. There you will check how much space has been used. If the used space is within the SSD capacity, download EaseUS Disk Copy to clone the larger hard drive to smaller SSD.
2. How do I install a larger hard drive?
After cloning a smaller HDD to a larger hard drive, you can now safely remove the old drive from your computer. Next, replace the old hard drive with the larger hard drive.
Copy And Replace Hard Drive Mac
3. How to clone a laptop hard drive?
To clone a laptop hard drive to a new one, you need to use a SATA-to-USB cable or an external hard drive enclosure to connect the new drive to your laptop. Next, follow the above guide to use Disk Copy to clone a laptop hard drive.
