Excel 2013 is a powerful spreadsheet program designed for professional use across a range of industries. The program is part of the larger Microsoft Office package. That means it is easy to import and export data between other Microsoft programs such as Word or PowerPoint. Excel 2013 allows you to enter rows and columns of data on a large grid. You can record nearly any type of data from numbers to text strings and images. You can arrange the data in nearly any format and color. The spreadsheet can be used to track lists or to generate complicated reports.
Microsoft Excel 2013 is a program that allows you to discover and reveal the insights hidden in your documents data. Update for Microsoft Excel 2013 (KB2760339). Check out the training for newer versions of Excel. Start using Excel. Add numbers in Excel 2013. Basic math in Excel 2013. Top tips for working in Excel Online. Understand and use cell references. Use AutoFill and Flash Fill. Add or subtract time. Average a group of numbers. Insert headers and footers. Make the switch to Excel 2013.
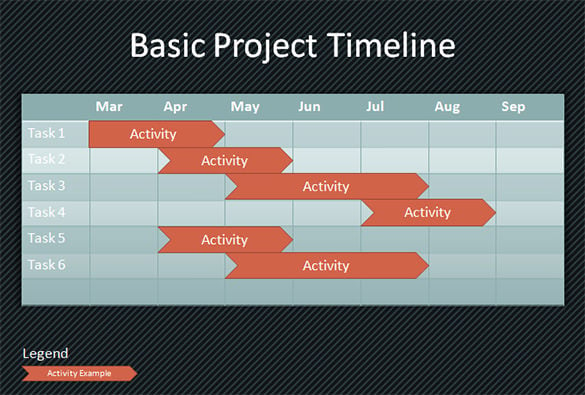
Excel Runtime Error 13 The runtime file error 13 is a type of mismatch error in Excel. Usually, it arises when one or more files or processes are required to launch a program that employs the Visual Basic (VB) environment by default. Microsoft Excel 2013 is a program that allows you to discover and reveal the insights hidden in your documents data. You can access, edit and view documents, perform complex analyses quickly, summarize your data with previews of various pivot-table options, so you can compare them. Microsoft Excel with a Microsoft 365 subscription is the latest version of Excel. Previous versions include Excel 2013, Excel 2010, Excel 2007.
The real power of comes from the ability to dynamically analyze, change or calculate data in a spreadsheet. Users are able to create very complicated equations within the program. Those equations can do things such as sort lists, add numbers together and perform basic logical functions. The equations can be applied to a single cell, an entire row or the whole spreadsheet depending on the needs of the user. Multiple equations can be stacked in order to do sophisticated accounting or scientific tasks. There are very few limits to what can be done with the equations in Excel 2013.
Another incredibly useful feature in Excel 2013 is the ability to generate a wide range of reports from the data in the spreadsheet. There are dozens of different report options from creating a pivot table to making a simple pie chart. You are able to define exactly what data to use in the report and how to arrange it. You can customize nearly every part of a report to meet your needs. You could even potentially generate a full report by hand instead of relying on the automated wizard in the program.
Excel 2013 introduced a new feature known as flash fill. This feature attempts to intelligently sort data in a way that makes sense to people. You can import or paste in a large amount of unsorted data. Excel will go through looking for patterns or similarities between various data fields. It will then sort the data into rows and columns. This feature can make organizing data from many different disparate programs simpler and faster. The flash fill feature does not always work correctly although it can really save a large amount of time when it does.
The basic interface for Excel 2013 has been upgraded from previous versions to be easier to use. The often complicated menu bars at the top of the application have been replaced with a ribbon. The ribbon allows you to see all of the functions available grouped by various categories. The visual representation of the different functions makes it much easier to identify what you are looking for instead of having to sort through endless nested menus. This can actually improve productivity.
One drawback of Excel 2013 is that it can be very intimidating to anyone who is just learning to use the program. The sheer number of specialized features and options can be overwhelming at first. That sometimes drives people away from learning how to use all of the functions within the spreadsheet. Excel 2013 is widely recognized as the best spreadsheet application available today. It is commonly used in businesses of all sizes to do anything from creating invoices to managing employee schedules.
Pros
- Incredibly powerful feature set
- Full integration with Microsoft Office applications
- Automated wizards to make performing tasks easier
Cons
- Can be complicated to use
- Some options and features are confusing
Microsoft Excel is a powerful application used worldwide for performing various tasks.
This is the best spreadsheet software application used in the individual as well as professional life for maintaining and analyzing data. This is used for carrying out complex calculation as well as for data analysis too.
MS Excel is the popular application in the Microsoft Office suite. Excel files are used for managing the crucial data but there is also a fact about it is this is very much prone to corruption.
MS Excel commonly gets corrupted and starts showing the runtime errors. The Runtime errors are very common and this crop up anytime while using Excel file.
Microsoft Excel 13 Download
In our earlier blogs, we have described the commonly found Excel file runtime error 1004, 32809 and 57121.
And today in this article we are describing another Excel file runtime error 13.
What is Excel Runtime Error 13
The Runtime file error 13 is a type of mismatch error usually arises when one or more files or processes are required for launching a program that by default utilizes the Visual Basic (VB) environment.
Adobe creative cloud image editor. The Run-time Error 13 appears when the users try to run VBA code that includes data types that are not matched correctly. Thus it starts displaying Runtime error 13 type mismatch.
Apart from that, there are many reasons behind getting the Excel file runtime error 13 when the Excel file gets corrupted this start showing runtime error.
Here follow some the common reasons and as well as the how to fix the Excel file runtime error 13.
Reasons Behind Getting the Excel VBA Runtime Error 13:
- The runtime error commonly occurs due to the conflict between the software and operating system
- When a missing menu function or a macro is clicked on by the user from Excel file
- Due to the corrupt or incomplete installation of Microsoft Excel software.
- Due to virus and malware infection as this corrupts the Windows system files or Excel related files
- Also due to conflict with other programs while opening VBA Excel file
Well, these are some of the common reason for getting the Excel file runtime error 13.
So before moving towards the fixes given here first check out the reasons for the corruption and try to fix them.
Ways to Fix Excel File Runtime Error 13:
1. Make use of the Open and Repair Utility
It is recommended to make use of the Open and Repair Utility.
This is the inbuilt utility to repair corrupted Excel file.
Here follow the steps to do so:
- In the File menu> click 'Open'
- And select corrupt Excel file > from the drop-down list of open tab > select 'Open and Repair'
- Lastly, click on 'Repair' button.
However, it is found that the inbuilt repair utility fails to repair the severely damaged Excel file.
Microsoft Excel 13 Help
You May Also Like:
2. Uninstall the Program
It is found some application and software causes the runtime error.
So, to fix the Excel file error, simply uninstall the problematic apps and programs.
- First, go to the Task Manager and stop the running programs.
- Then in the start menu > select Control Panel.
- In the Control Panel > choose Add or Remove Program.
- Here, you will get the list of installed programs on your PC.
- Then from the list select Microsoft Work.
- Click on uninstall to remove it from the PC.
Hope doing this will fix the Excel file Runtime error 13, but if not then follow the third solution.
3. Scan for Virus/Malware
Well, it is found that if your Windows operating system in having virus and malware then this might corrupt the Excel and as a result, you start facing the runtime file error 13.
So, it is recommended to scan your system with the best antivirus program.
And makes your system malware-free as well as also fix the runtime error 13.
4. Recover Missing Macros
Well, as it is found that users are getting the runtime error due to the missingmacros, Windows store messenger.
So try to recover the missing Macros.
Here follow the steps to do so:
- Open the new Excel file > and set the calculation mode to Manual
- Now from the Tools menu select Macro > select Security > High option.
- If you are using Excel 2007, then click Office button > Excel Options > Trust Center in the left panel
- And click on Trust Center Settings button > Macro Settings > Disable All Macros without Notification in the Macro Settings section > click OK twice.
- Now, open corrupted workbook. If Excel opens the workbook > a message appears that the macros are disabled.
- But if in case Excel shut down, then this method is not workable.
- Next press [Alt] + [F11] for opening the Visual Basic Editor (VBE).
- Make use of the Project Explorer (press [Ctrl]+R) > right-click a module > Export File.
- Type name and folder for the module > and repeat this step as many times as required to export the entire modules.
- Finally, close the VBE and exit
Now open the new blank workbook (or the recently constructed workbook that contains recovered data from the corrupted workbook) and import the modules.
Hope after following the given solution you are able to fix the runtime file error 13.
Well, these are the some of the workarounds that will help you to fix VBA Runtime error 13 manually.
However, if you are still facing the Excel Runtime file error 13 then make use of the third party automatic repair tool.
Automatic Solution: MS Excel Repair Tool
It is recommended to make use of the MS Excel Repair Tool. This is the best tool to repair all sort of issues, corruption, errors in Excel workbooks. This tool allows to easily restore all corrupt excel file including the charts, worksheet properties cell comments, and other important data. This is a unique tool to repair multiple excel files at one repair cycle and recovers the entire data in a preferred location. It is easy to use and compatible with both Windows as well as Mac operating system.
Steps to Utilize MS Excel Repair Tool:
Final Verdict:
Hope after following the given fixes you are able to fix the Excel runtime file error 13.
I tried my best to provide the ample information about the runtime error and possible workarounds that will help you to fix the excel file error.
So, just make use of the solutions given and check whether the Excel error is fixed or not.
In case you have any additional workarounds that proved successful or questions concerning the ones presented, do tell us in the comments.
Good Luck…
Margret
Margret Arthur is an entrepreneur & content marketing expert. She writes tech blogs and expertise on MS Office, Excel, and other tech subjects. Her distinctive art of presenting tech information in easy to understand language is very impressive. When not writing, she loves unplanned travels. Adobe avi editor.
