This works with any app like Discord, Skype, Game Chat, everywhere, it effects your default microphone in real time, feel free to change your voice anytime. Audacity is a free open source audio editing software for Windows, Linux, and MacOS. You can use the Windows search bar or go through Control panel Hardware and sound Sound. A small window should open up, called Sound. On my computer there are two devices showing: Speakers (Realtek High Definition Audio, from now on referred to as RHDA) and Realtek Digital Output.
Do people find it difficult to hear you during Zoom or Skype call sessions on your Windows computer? That could be because your PC or headphones' microphone volume is low or muted. To fix the problem, you should check and adjust your audio device's microphone volume accordingly. In this guide, we'll show you three different ways to change the microphone volume on a Windows 10 PC.
Before you proceed, you should note that you might have to adjust the microphone volume of every audio device you use on your computer. That's because each audio device (headsets or mics) have different default microphone volume setting. So, if you are using a new headphone on your computer and people can barely make sense of what you're saying, then you should adjust the headphones' microphone volume. Check out three ways on how to tweak mic volume on your Windows PC.
Also on Guiding Tech How to Find and Fix Windows 10 Making Random Sounds Read More1. Adjust Volume From Windows 10 Settings
The Windows 10 native settings menu can be used to make all kinds of modifications to your PC's functionality. Webdav amazon drive. To adjust your Windows computer microphone volume, simply navigate to the Sound section of the Windows Settings menu and personalize the volume level to your preference. Here's how to get it done.
Step 1: Right-click the speaker icon on the taskbar (see the bottom-right corner of your PC).
Step 2: Select 'Open Sound settings'.
That will launch the Sound section of the Windows Settings menu. Alternatively, you can also navigate to Settings > System > Sound to open the Windows sound settings menu.
Step 3: Copy and replace hard drive. If you have an external headphone/microphone attached to your computer, make sure that the device is selected. For that, tap the drop-down button in the 'Choose your input device' section and select the microphone whose volume you want to adjust.
Step 4: Afterward, scroll to the Input section and select Device properties.
Step 5: Use the slider to adjust your microphone's volume to your preferred level. Also, test out the volume levels by hitting the Test button.
2. Adjust Volume From Control Panel
The Control Panel is another component of the Windows OS that lets users make modifications to some system settings. Follow the steps below to learn how to adjust your Windows PC microphone volume from the Windows Control Panel.
Step 1: Type control panel into the Windows search bar and tap the corresponding result to launch the Windows Control Panel.
Microphone Effects Windows 10 Download
Step 2: Select 'Hardware and Sound'.
Step 3: Select 'Manage audio devices'.
Step 4: Navigate to the Recording section.
Step 5: Select the Microphone and tap Properties.
Microphone Voice Effects
Alternatively, you can simply double-tap the Microphone to launch the device's Properties.
Step 6: On the Microphone Properties page, tap the Levels section.
Step 7: Use the slider to adjust the Microphone level as you deem fit and tap OK to effect the changes.
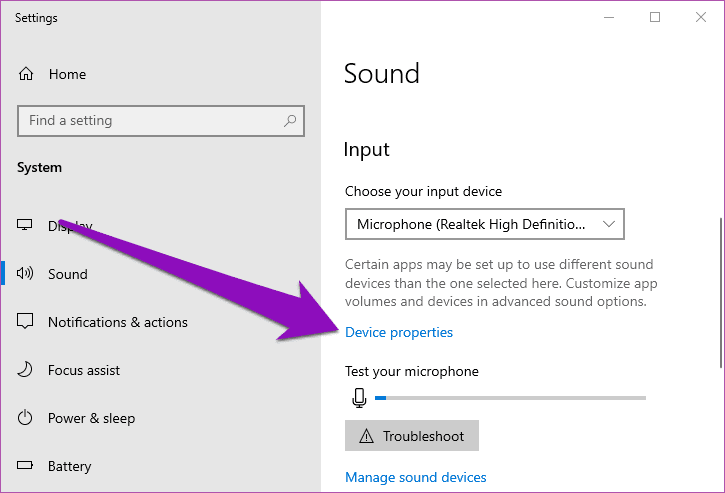
If you are adjusting your device's microphone because it isn't working or people don't hear you when you make video/voice calls, then your microphone may be muted. If the speaker icon is canceled on the Microphone Properties page, then your PC mic is muted. Tap the icon to unmute the microphone; a regular speaker icon should appear afterward. Tap OK to proceed and save the changes.
If the other participants in a video/voice call still cannot hear you clearly after increasing your microphone's volume, you can further boost the volume. Simply adjust the slider in the Microphone Boost section and tap OK when done.
That (Microphone Boost) will help to enhance the audio quality captured from your PC's microphone. It is recommended that you're in communication with another person on a voice or video calling app as you adjust your microphone's volume. That way, you can confirm whether the volume adjustment you made to the microphone is appropriate or need to be tweaked further.
3. Adjust Volume Using Sound/Audio Driver Manager
Your computer's audio devices (microphone, speaker) are powered by a Sound/Audio Driver. Typically, some audio drivers come with a dedicated app that allows users to easily configure and control audio devices on their computers. For example, the Realtek HD Audio Driver comes pre-installed with a dedicated HD Audio Manager. This audio manager can also be used to adjust your Windows PC's microphone volume. Here's how to achieve that.
Step 1: Launch your PC 's audio driver device manager (usually located in the Taskbar menu).
Note: For this guide, we've used the Realtek's HD Audio Manager to adjust a Windows PC's microphone volume.Step 2: Navigate to the Microphone section.
Step 3: Use the slider to adjust your PC's microphone's volume.
You can tap the microphone icon to enable Microphone Boost. There's also a Noise Suppression feature that helps to reduce static background noise when using your PC's microphone. You'll have to check whether the Sound Manager on your machine has a similar setting or not.
If you need to further enhance your PC's microphone volume and audio output quality, you can toggle on Noise Suppression.
Also on Guiding Tech 2 Ways to Boost Sound Level above the Maximum Mark in WindowsEnable Microphone Windows 10
Read MoreTurn up the Mic
Those were the three different ways to adjust the microphone volume for audio devices on your Windows 10 PC. Again, it is advised that you make adjustments to your PC's microphone volume when you're on a call. That would help you to gauge the best microphone volume level required to optimally communicate with the party at the other end of the call.
Next up:If your audio devices on your PC sound distorted, don't perform a clean reinstall or throw it away. Read the article linked below to learn how to adjust audio balance in Windows 10.
The above article may contain affiliate links which help support Guiding Tech. However, it does not affect our editorial integrity. The content remains unbiased and authentic.

If you are adjusting your device's microphone because it isn't working or people don't hear you when you make video/voice calls, then your microphone may be muted. If the speaker icon is canceled on the Microphone Properties page, then your PC mic is muted. Tap the icon to unmute the microphone; a regular speaker icon should appear afterward. Tap OK to proceed and save the changes.
If the other participants in a video/voice call still cannot hear you clearly after increasing your microphone's volume, you can further boost the volume. Simply adjust the slider in the Microphone Boost section and tap OK when done.
That (Microphone Boost) will help to enhance the audio quality captured from your PC's microphone. It is recommended that you're in communication with another person on a voice or video calling app as you adjust your microphone's volume. That way, you can confirm whether the volume adjustment you made to the microphone is appropriate or need to be tweaked further.
3. Adjust Volume Using Sound/Audio Driver Manager
Your computer's audio devices (microphone, speaker) are powered by a Sound/Audio Driver. Typically, some audio drivers come with a dedicated app that allows users to easily configure and control audio devices on their computers. For example, the Realtek HD Audio Driver comes pre-installed with a dedicated HD Audio Manager. This audio manager can also be used to adjust your Windows PC's microphone volume. Here's how to achieve that.
Step 1: Launch your PC 's audio driver device manager (usually located in the Taskbar menu).
Note: For this guide, we've used the Realtek's HD Audio Manager to adjust a Windows PC's microphone volume.Step 2: Navigate to the Microphone section.
Step 3: Use the slider to adjust your PC's microphone's volume.
You can tap the microphone icon to enable Microphone Boost. There's also a Noise Suppression feature that helps to reduce static background noise when using your PC's microphone. You'll have to check whether the Sound Manager on your machine has a similar setting or not.
If you need to further enhance your PC's microphone volume and audio output quality, you can toggle on Noise Suppression.
Also on Guiding Tech 2 Ways to Boost Sound Level above the Maximum Mark in WindowsEnable Microphone Windows 10
Read MoreTurn up the Mic
Those were the three different ways to adjust the microphone volume for audio devices on your Windows 10 PC. Again, it is advised that you make adjustments to your PC's microphone volume when you're on a call. That would help you to gauge the best microphone volume level required to optimally communicate with the party at the other end of the call.
Next up:If your audio devices on your PC sound distorted, don't perform a clean reinstall or throw it away. Read the article linked below to learn how to adjust audio balance in Windows 10.
The above article may contain affiliate links which help support Guiding Tech. However, it does not affect our editorial integrity. The content remains unbiased and authentic.Read NextHow to Adjust Audio Balance in Windows 10Also See#troubleshooting #volume
Did You Know
Windows Hello is a biometric authentication feature in Windows 10.
